他のサーバーからエックスサーバーへwordpressを引越ししたい人に、超簡単な引越し手順を説明します。
phpMyAdmin?データベース?ってなんじゃい?って僕でも簡単に引越しできたので、パソコンに詳しくない方でも大丈夫!
引越し手順はたったの8つ
- ワードプレスのフォルダをダウンロード
- データベースのバックアップ
- エックスサーバーにドメインを登録する
- エックスサーバーにデータベースを作る
- データベースをインポートする
- wp-config.phpを書き換える
- エックスサーバーにワードプレスのデータをアップロードする
- ネームサーバーを切り替える
全く難しくないので、これから説明する順番通り進めていってみてください。
(注)この記事の内容はSSL化されていないサイトの引越し手順になります。
目次
1:ワードプレスのフォルダをダウンロード
移動元のワードプレスのフォルダを丸々ダウンロードします。(wp-admin、wp-content、wp-includes、index.phpなどのデータ)
ダウンロードのやり方は「FTPソフト」か「ファイルマネージャー」から行います。
「FTPソフト」と「ファイルマネージャー」、両方のやり方を紹介しますのでご覧ください。
「FTPソフト」や「ファイルマネージャー」の見方が分からないって人もいると思いますが、引越ししたいドメインを見つけてダウンロードするだけなので簡単です。
FTPソフトからワードプレスのデータをダウンロードする
僕が使っていた123サーバーのFTPの中身は最初下記のような画面になっています。この中に「public_html」があるのでそれをクリックします↓
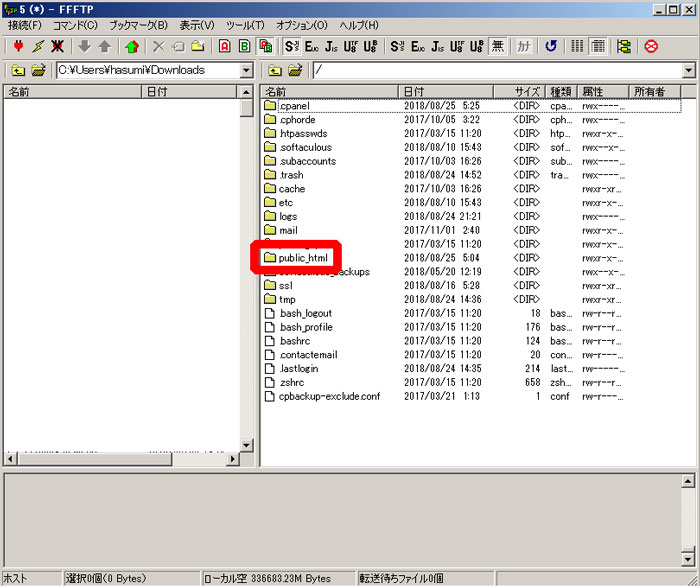
「public_html」をクリックするとそのサーバーで使っているドメインが出てきます。(僕の場合はいくつかのドメインを使っていたので複数表示されていますが、1つしかドメインを持っていない場合は1個しか表示されません。)↓
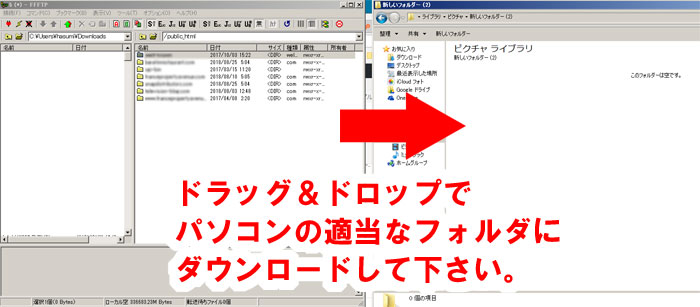
引越ししたいドメインをドラッグ&ドロップでパソコンにダウンロードしてください。(適当なフォルダでOK)
index.phpやwp-admin、wp-contentといった様々なデータがダウンロードできたら成功です。(ダウンロードには少し時間がかかります。)
FTPソフトを使ってダウンロードしようとするとエラーが出てしまう場合は、ファイルマネージャーを使ってください。
※ファイルマネージャーはサーバーにログインした中のどこかにあります。分からない場合は契約してるサーバー会社に問い合わせてください。
ファイルマネージャーからワードプレスのデータをダウンロードする
ファイルマネージャーもFTPとやり方は同じです。
下記は123サーバーのファイルマネージャーのTOP画面で、その中にある「public_html」をクリックするとドメインが表示されます↓
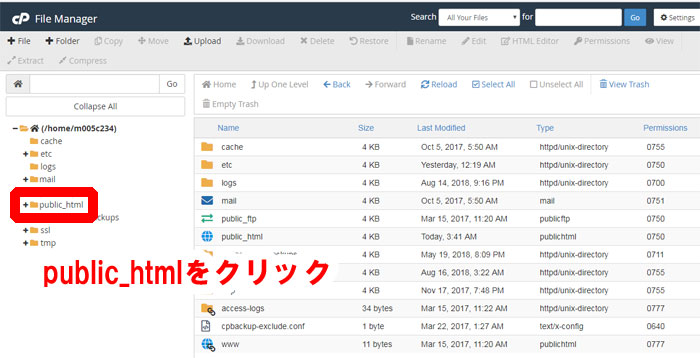
①「public_html」をクリック⇒②ドメインをクリックすると右側にindex.phpやwp-adminなどのデータが表示されるので全てパソコンにダウンロードしてください↓
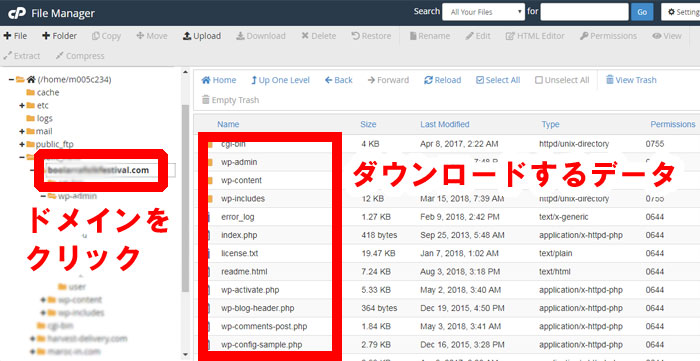
ワードプレスのデータのダウンロードはこれで終了です。
こんな感じでダウンロードされます↓
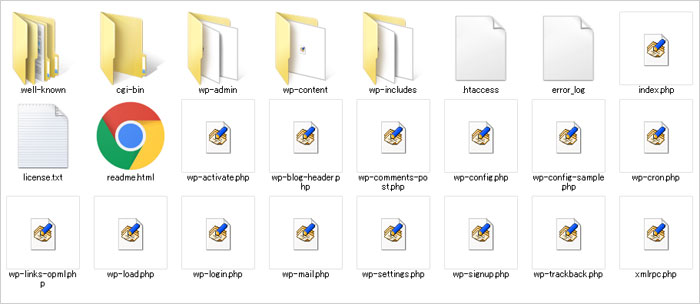
日頃からFTPソフトやファイルマネージャーを使っていないと難しく思うかもしれませんが、引越しさせたいドメインを見つけてそれをパソコンにダウンロードするだけなので、なにも難しくありません。
2:データベースのバックアップ
移動元のデータベースをバックアップします。
僕の場合ここでつまずいて挫折しかけたのですが、最後は「なんだ超簡単じゃん!」ってなったのであきらめずに行ってみてください。
データベースなのですが、契約してるサーバーにログインした中のどこかにあります。(大体がphpMyAdminという管理システムの中にデータベースが保存されています。)
データベースの場所が分からない場合は、契約してるサーバーに問い合わせて確認してください。(見つけてしまったら後は超簡単です。)
僕が使ってる123サーバーでデータベースのバックアップ方法を説明しますが、他のサーバー会社でもデータベースの管理画面は大体同じです。
123サーバーのデータベースバックアップ方法
「phpMyAdmin」をクリックします↓
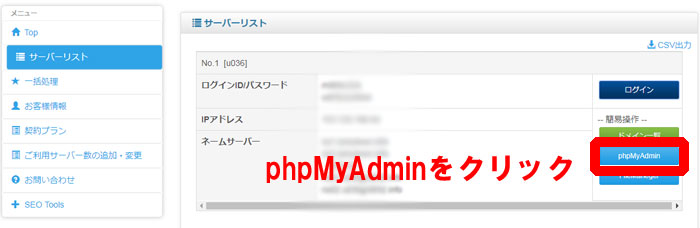
データベースの名前をクリック↓
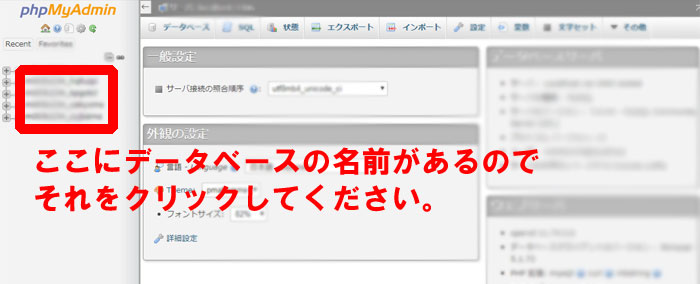
たぶん一番上が「information_schema」となっているので、その下がデータベースの名前になります。
僕の場合、複数のドメインを登録していたのでどのデータベースが移動させたい物なのかが分からず悪戦苦闘しましたが、ワードプレスのデータの「wp-config.php」の中にデータベースの名前が書かれているので、分からない場合はそちらをみて下さい。
「wp-config.php」は「1:ワードプレスのフォルダをダウンロード」項目でダウンロードしたファイルの中にあります↓
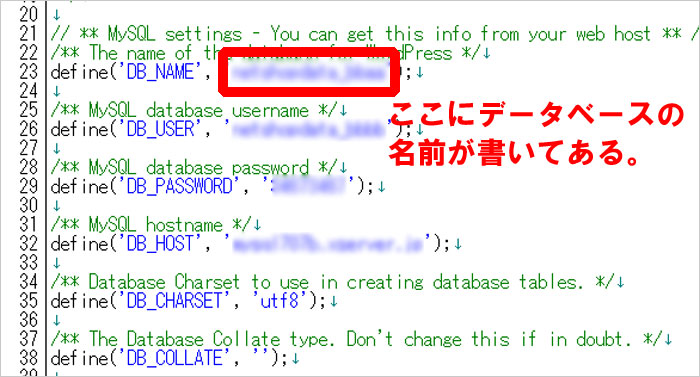
データベースの名前をクリックしたら「エクスポート」をクリック↓
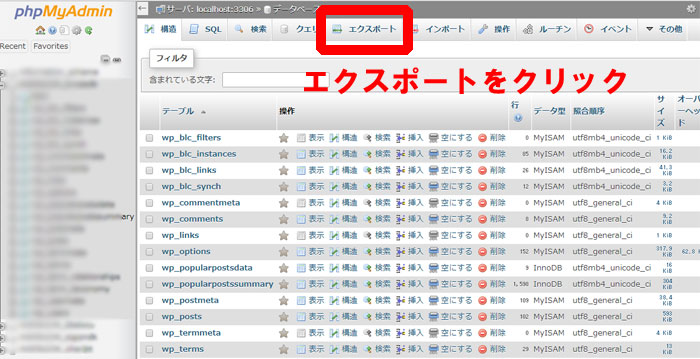
「エクスポート」をクリックしたらずらずらっとバックアップする項目が表示されますが、基本は何もいじりません。
ただし、
- データ
- 完全なINSERT文を作成する
- 長いINSERT文を作成する
という項目がある場合は3つともチェックを入れてください。
123サーバーの場合はこのチェック項目がなかったですが、他のサーバーの場合だとチェック項目があるかもしれません。
3つともチェックが入っていない場合、エックスサーバーにインポートする際エラーになる可能性があるので注意!
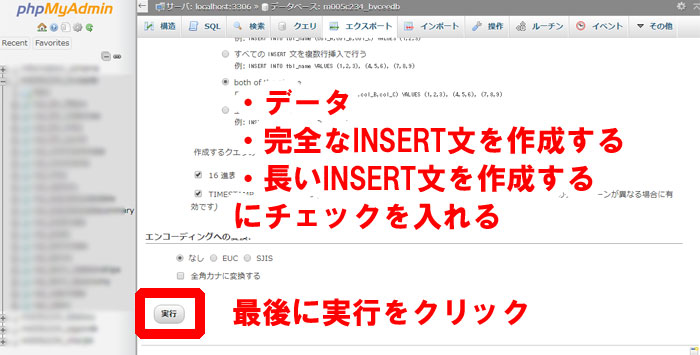
実行をクリックすれば「.sql」と言うデータベースがダウンロードされます↓
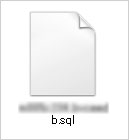
これでデータベースのダウンロードが終了です。
3:エックスサーバーにドメインを登録する
移動させたいドメインをエックスサーバーに登録します。
エックスサーバーと契約していない場合は先に契約しておいてください⇒「エックスサーバー![]() 」
」
エックスサーバーにログインしたら、サーバーパネルにログインしてください↓
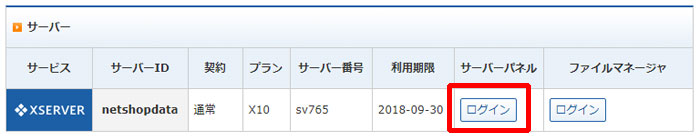
ドメインの設定をクリック↓
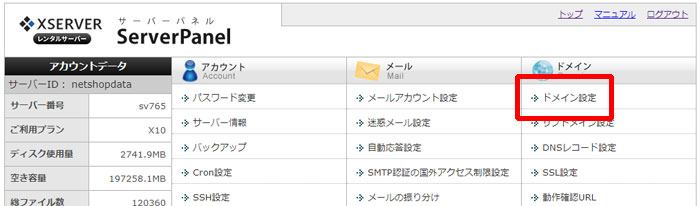
ドメインを入力(wwwなどはいらない。)、SSLサイトのチェックを外す、ドメイン設定の追加(確認)をクリック↓
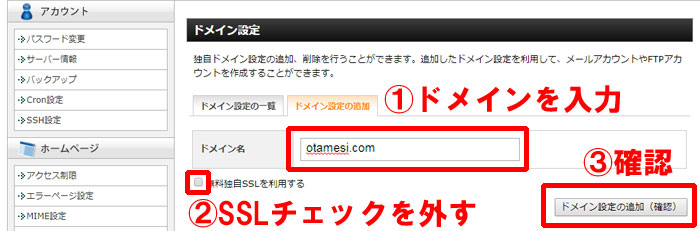
ドメインに間違いがないか確認し「ドメイン設定の追加(確定)」をクリック↓
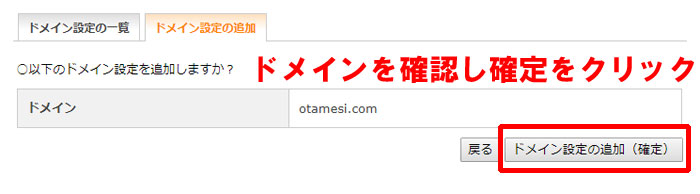
これでドメインの登録が完了です。
4:エックスサーバーにデータベースを作る
サーバーパネルの「MySQL設定」をクリック↓
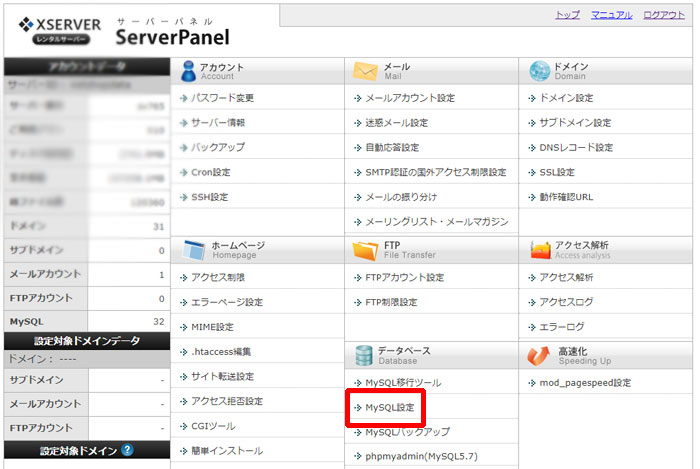
「MySQL追加」をクリック↓
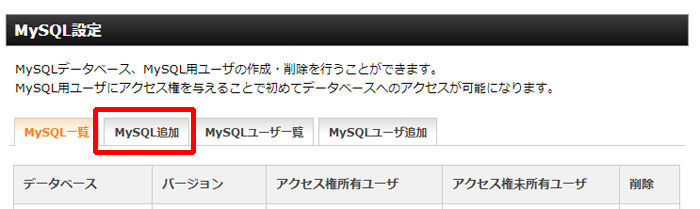
「MySQLデータベース名」に好きな名前を入れて確認をクリック↓
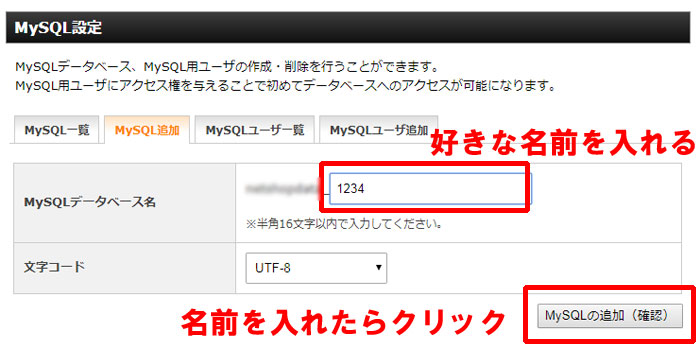
MySQLデータベース名に問題がなければ確定をクリック↓
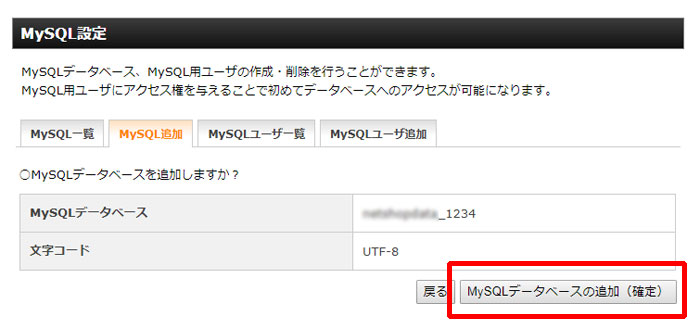
次に「MySQLユーザ追加」をクリック↓
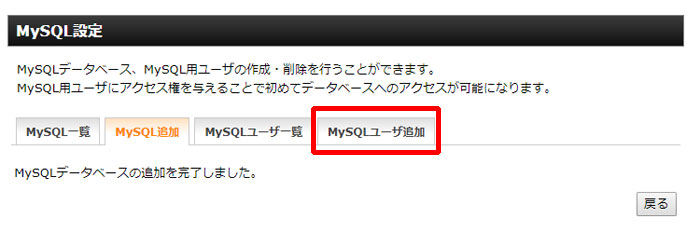
「MySQLユーザID」に好きな名前を入れ、パスワードを入れたら確認をクリック↓
(ここで入力したパスワードは後で使います。)
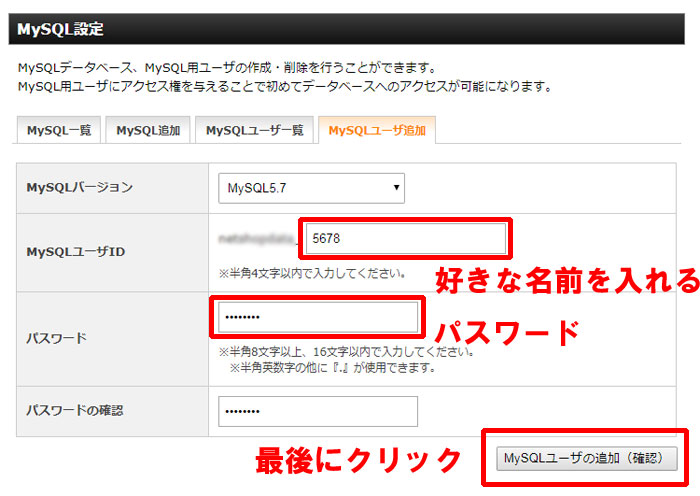
確定をクリック↓
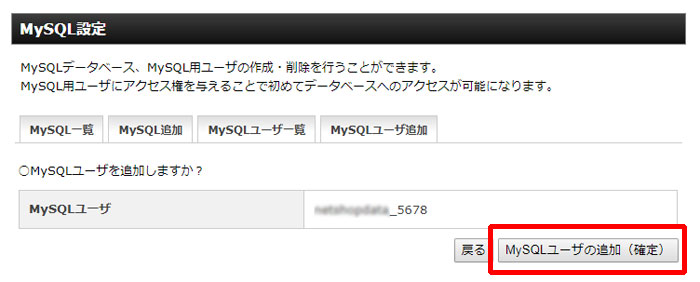
次に「MySQL一覧」をクリックし「アクセス権所有ユーザ」を追加します。
「アクセス権未所有ユーザ」の欄に先ほど作ったMySQLユーザー名が入っているのを確認し追加をクリック↓
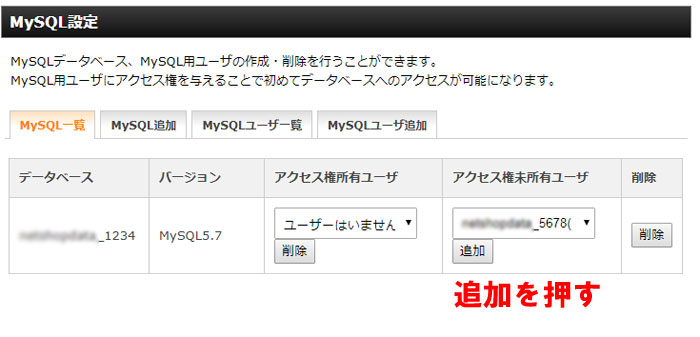
これで「アクセス権所有ユーザ」にユーザーが追加されました。
これでデータベースの設定が完了です。
そうしましたら下記の4つをメモしておいてください(下の画像参照)↓
- データベースの名前
- ユーザー名
- ホスト名
- 先ほど設定したパスワード
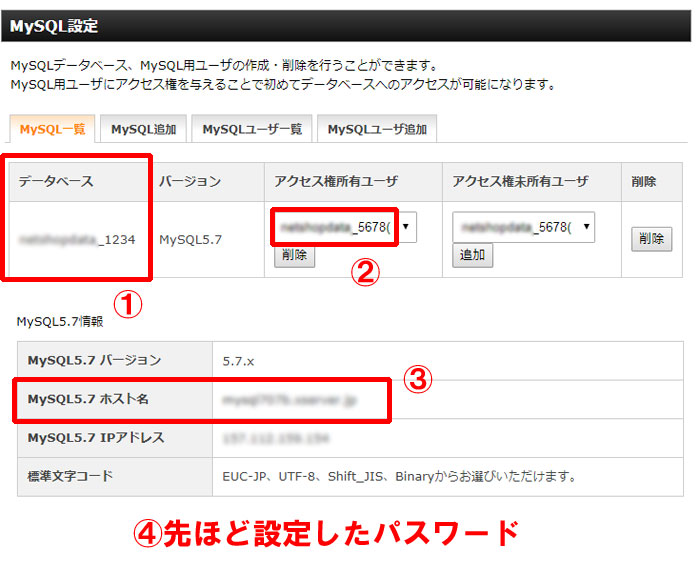
5:データベースをインポートする
「2:データベースのバックアップ」でパソコンに保存したデータベース「.sql」をエックスサーバーにインポートします。
「phpmyadmin(MySQL5.7)」をクリック↓
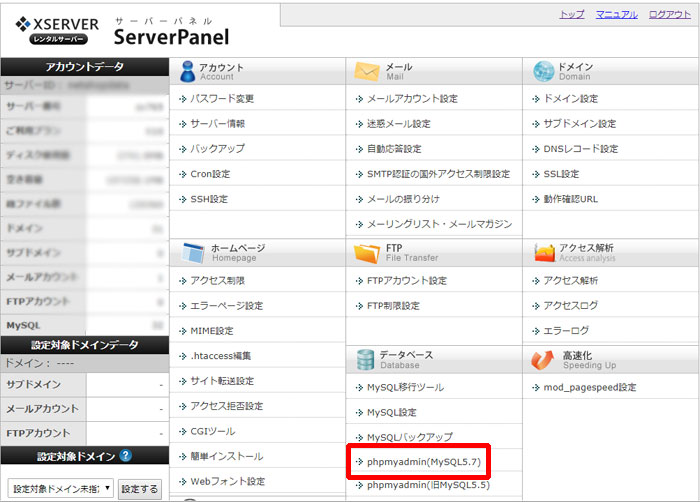
ユーザー名とパスワードの入力を求められるので先ほどメモした内容を入力しログインします。
ログインしたら先ほど作った「データベースの名前」をクリック↓
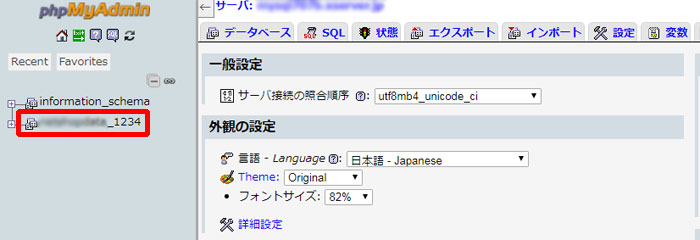
「①インポート」をクリックし、「②ファイルを選択」にダウンロードしておいたデータベース(.sql)を選択。最後は一番下にある実行を押せばインポート完了です↓
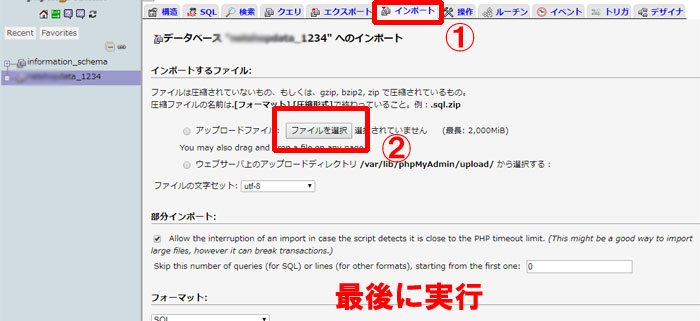
6:wp-config.phpを書き換える
「1:ワードプレスのフォルダをダウンロード」の項目でダウンロードしておいたデータの中にwp-config.phpファイルがあるので開きます。
開いたら下記の4項目を先ほどメモしておいた詳細に書き換えます↓
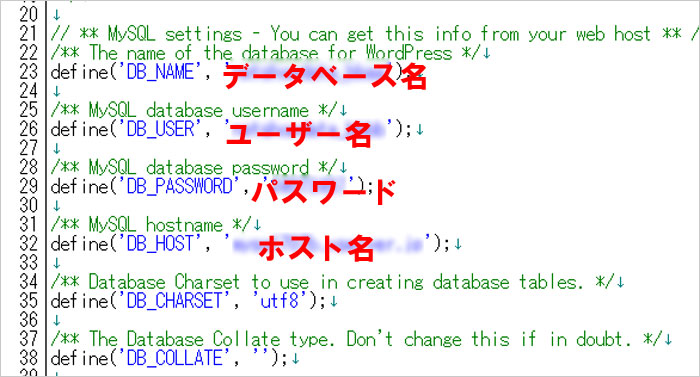
書き換えたら上書き保存してください。
7:エックスサーバーにワードプレスのデータをアップロードする
「1:ワードプレスのフォルダをダウンロード」したデータをエックスサーバーにアップロードします。
やり方はFTPを使うのが簡単ですのでその方法を説明します。(エックスサーバーにログインした中にあるファイルマネージャーからもアップロードが可能。やり方はほぼ同じです。)
エックスサーバーのFTPの設定はこちらを参考に
https://www.xserver.ne.jp/manual/man_ftp_setting.php
エックスサーバーのFTPにアクセスするとドメインが表示されているのでクリックしてください↓
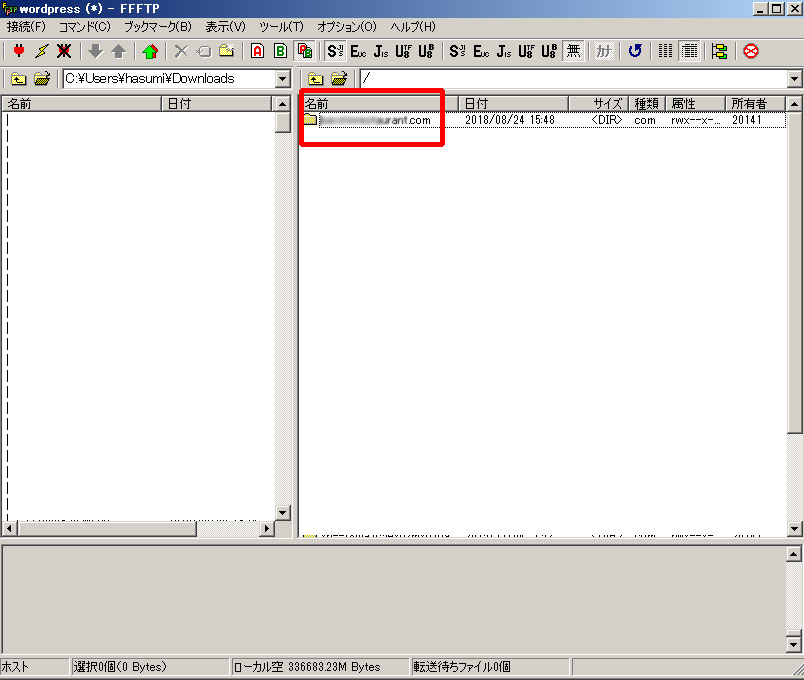
「public_html」をクリック↓
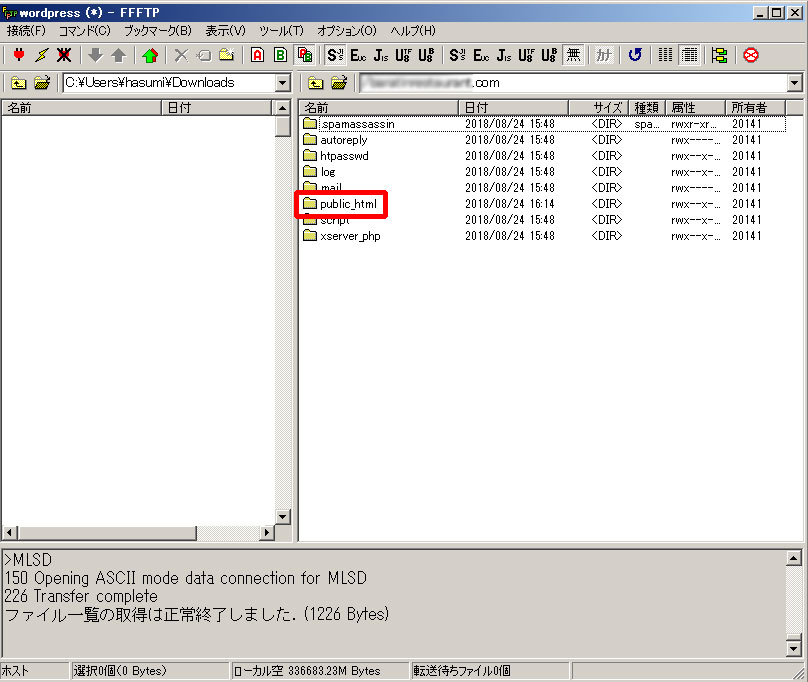
「index.html」「default_page.png」のファイルがあるのでそれを削除してから「1:ワードプレスのフォルダをダウンロード」したデータをドラッグ&ドロップでアップロードしてください↓
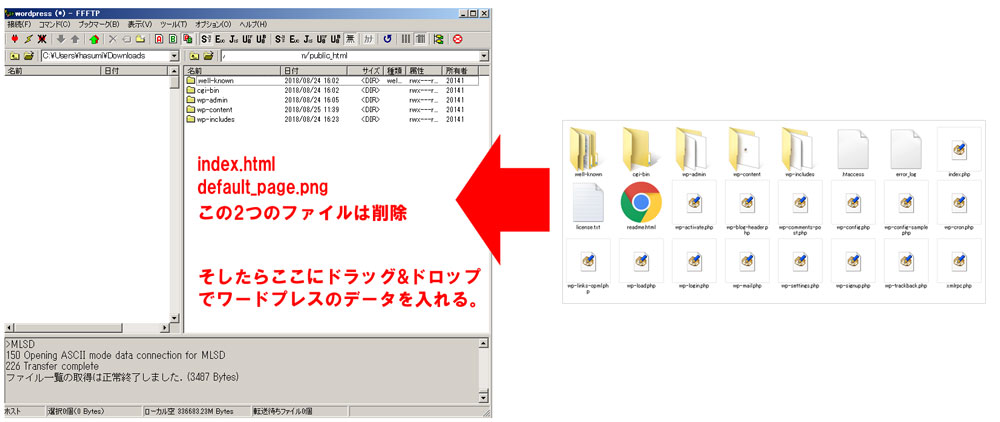
アップロードには時間がかかります。
また
- ファイル一覧の取得を中止しました
- ファイル一覧の取得に失敗しました
と僕がやった時にエラーが出たのですが、全て移行できていたので多分問題ないかと思います。
8:ネームサーバーを切り替える
ドメインの管理ページからエックスサーバーのネームサーバーに切り替えてください。
| ネームサーバー1 | ns1.xserver.jp |
| ネームサーバー2 | ns2.xserver.jp |
| ネームサーバー3 | ns3.xserver.jp |
| ネームサーバー4 | ns4.xserver.jp |
| ネームサーバー5 | ns5.xserver.jp |
これで数時間~48時間以内には切り替わります。(僕の場合は2時間くらいで替わりました。)
まとめ
紹介したエックスサーバーへの引越し方法は、慣れてしまえば15分ほどで出来てしまうほど簡単です。
細かく手順を紹介しましたので、これを参考に引越ししてみてください!
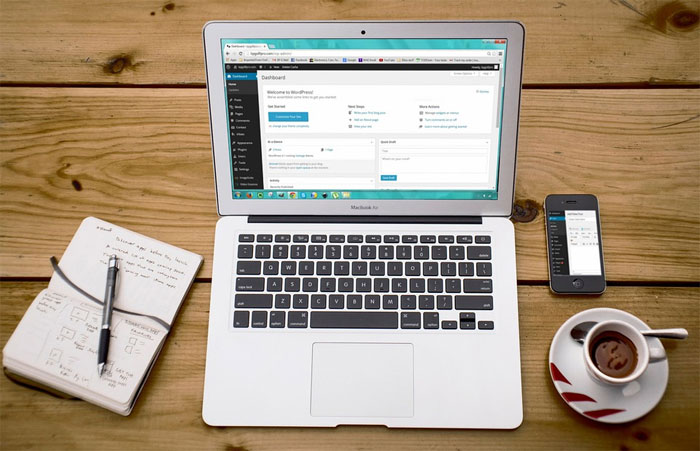















コメントを残す